Turning on Extended Desktop
With the Extended Desktop setting, your displays are treated as one, continuous desktop.
- Make sure each display (screen) is properly connected and powered on.
- From the Apple menu, choose System Preferences.
- Navigate to the Displays menu and click the Arrangement tab.
- Disable (uncheck) "Mirror Displays."
Configuring the Displays
On the Arrangement tab, notice the blue boxes in the center of the screen. Each blue box represents a physical display that is currently connected to your computer. The size of each box is relative to the resolution of the display it represents. In the example image below, the larger box on the left represents an Apple 27" Thunderbolt Display, while the smaller box on the right represents the built-in display of a 13" MacBook Air (Color LCD).
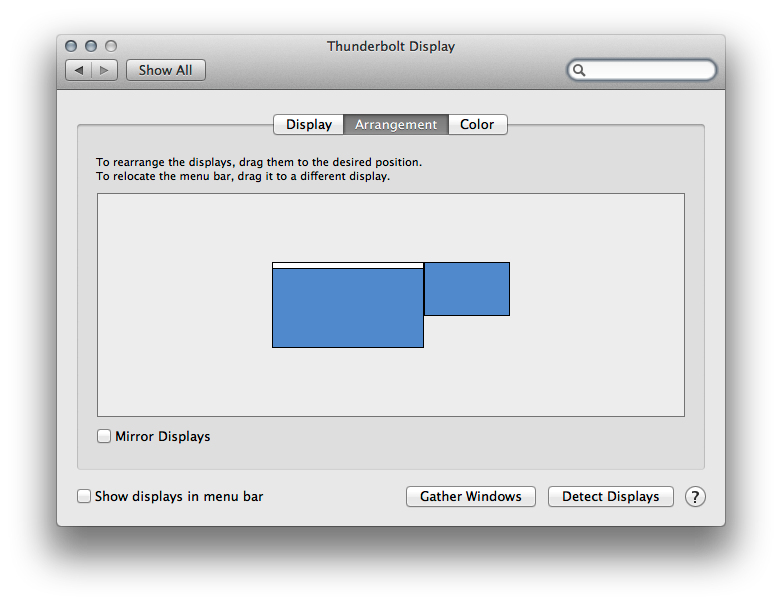
The white bar at the top of a blue box represents the macOS menu bar that you always see at the top of a Mac device. Menu bar placement determines which display is treated as the primary display. In the example above, the external monitor is serving as the primary display, even though all the computer functions are coming from the Macbook. Typically, the primary display designation is purely based on user preference. To change your primary display, click and drag the white bar from one blue box to another.
You can also click and drag the blue boxes around to change a display's represented location to match their real-life location in relation to the other displays. For example, if the 27" Thunderbolt Display is physically located to the right of the MacBook, you will want to drag the bigger blue box to the right of the smaller box.